前言:大致瞭解R與RStudio後,今天要來學習如何安裝這兩個程式!如果內容有哪些錯誤的地方,請多多包涵~
正文開始-->
了解完R及RStudio概念後,再來要學習如何安裝R及RStudio以及進入RStudio後的前置作業!
(一)安裝R
1.搜尋R點擊第一個連結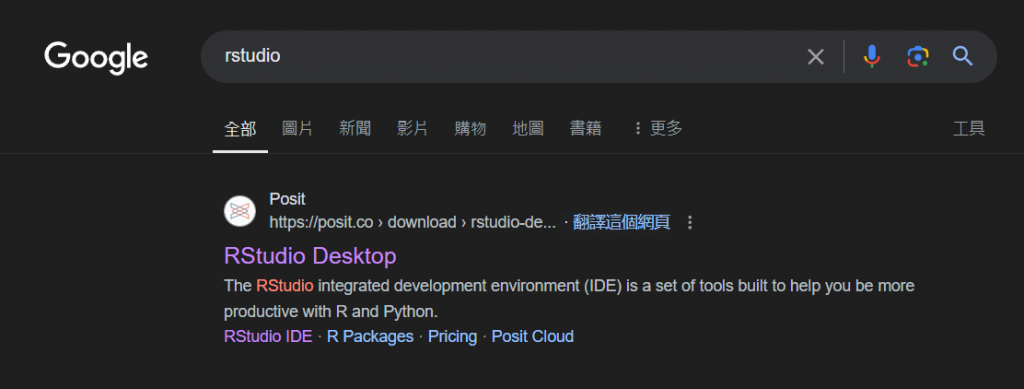
2.進入後點擊download R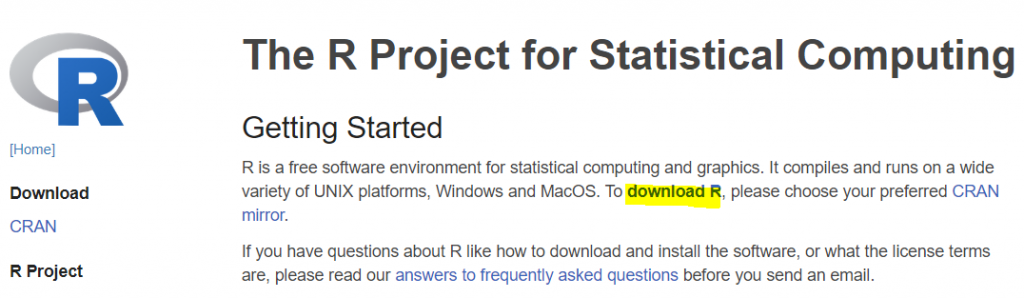
3.進入後下滑找到Taiwan,點擊連結下載
4. 根據自己電腦作業系統(windows, Linux, Mac),點擊連結(以Windows為例)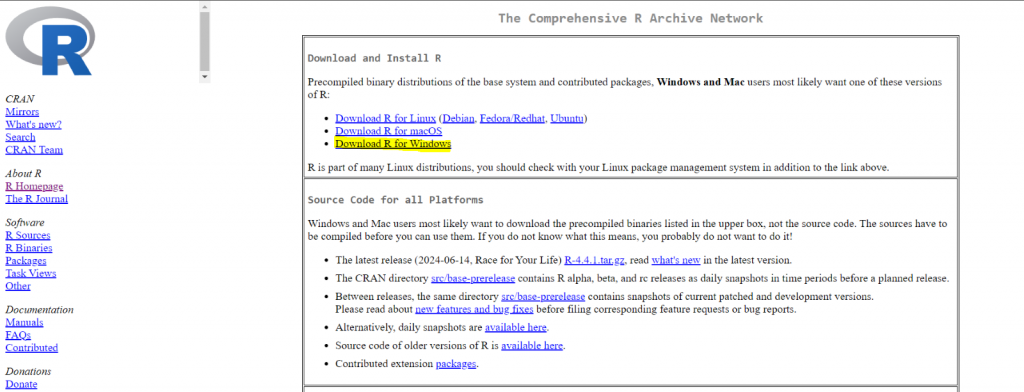
5. 點擊「base」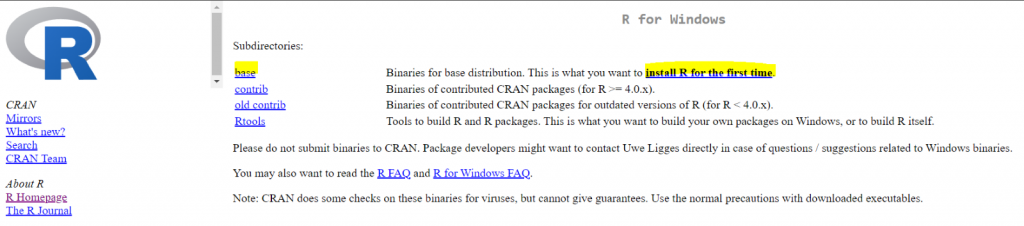
6.點擊第一個連結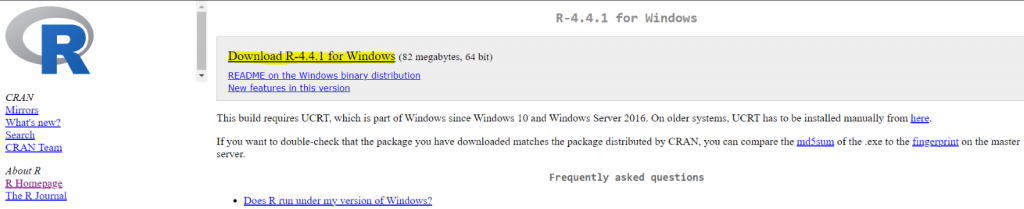
7. 最後,會下載一個安裝檔(.exe)
一直點下一步/同意,採用預設設定,即可安裝完成~
(二)安裝RStudio
1.搜尋RStudio點擊第一個連結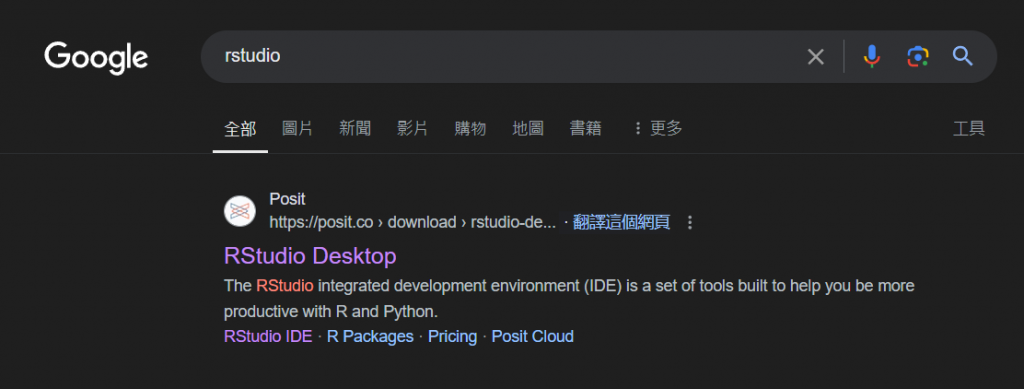
2.進入頁面後,點擊右下角藍色框下載 (以Windows為例)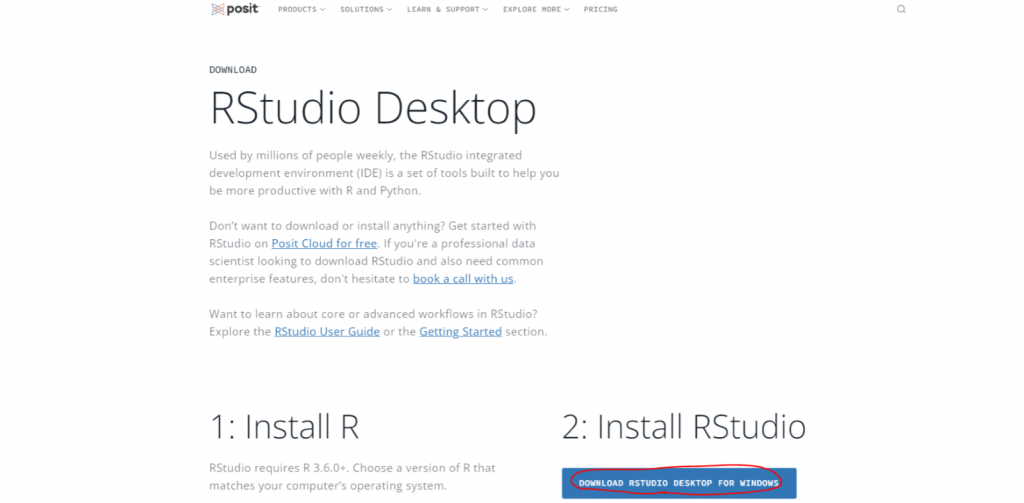
3. 最後,會下載一個安裝檔(.exe)
一直點下一步/同意,採用預設設定,即可安裝完成~
(三)R頁面介紹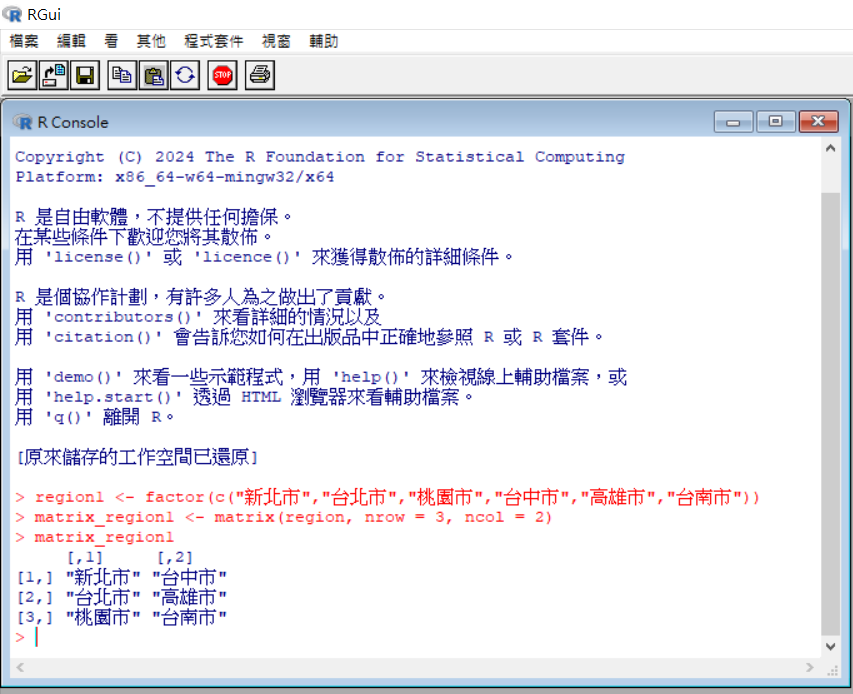
基本上只有一個視窗,輸入程式碼執行後即會跳出結果~
(四)RStudio頁面介紹
1.進入後的初始畫面如下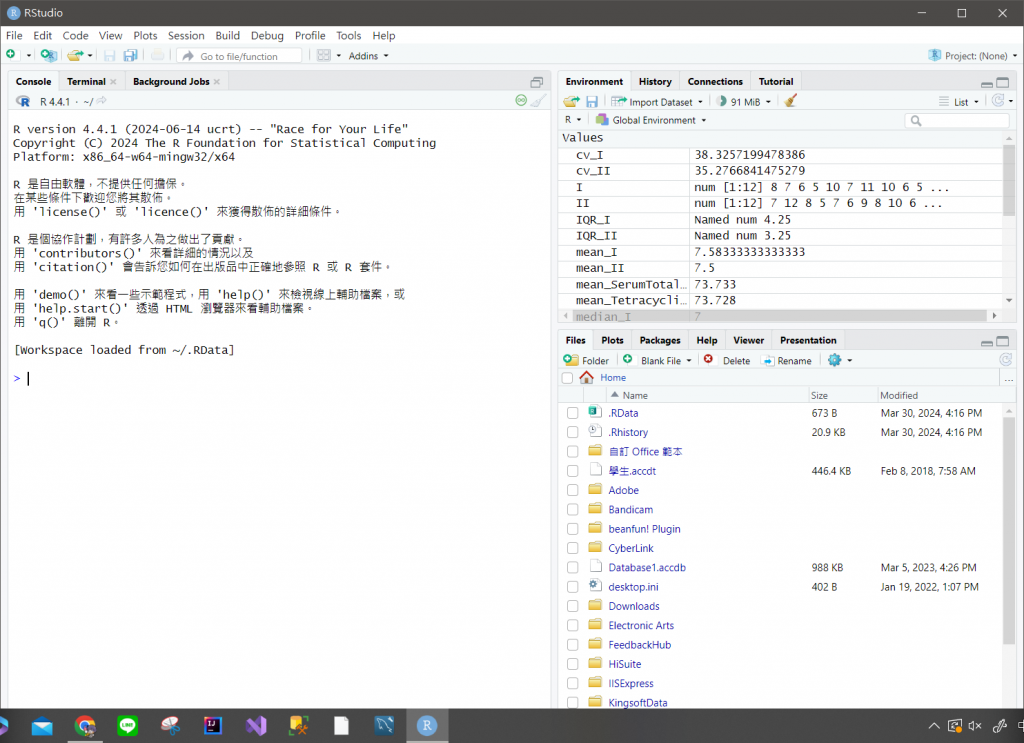
2. 依續點擊1. ->「File」-> 2.「New File」-> 3.「R Script」)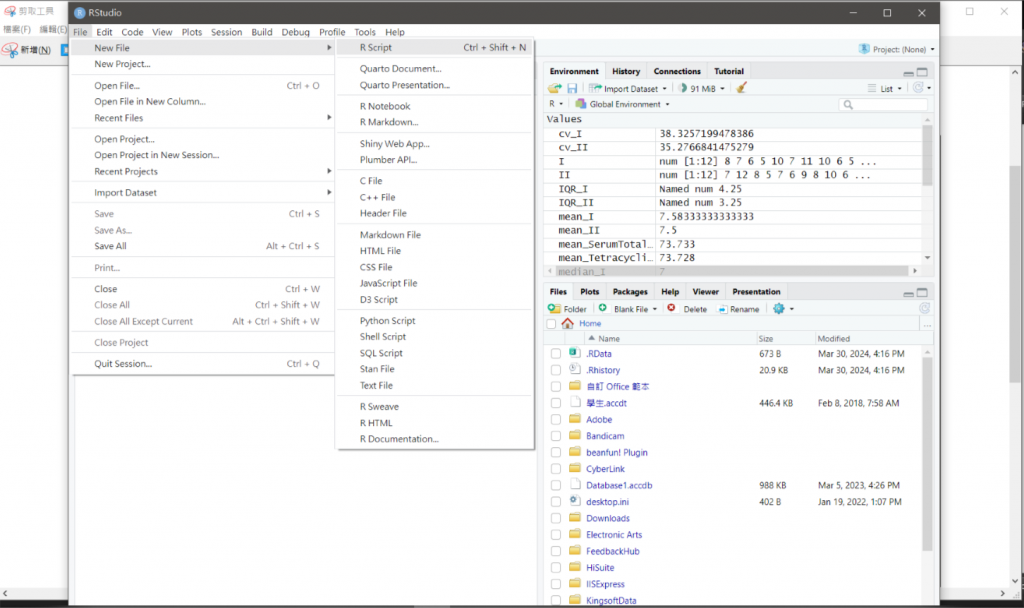
3.點擊後可看到左上多了一個視窗,前置作業即完成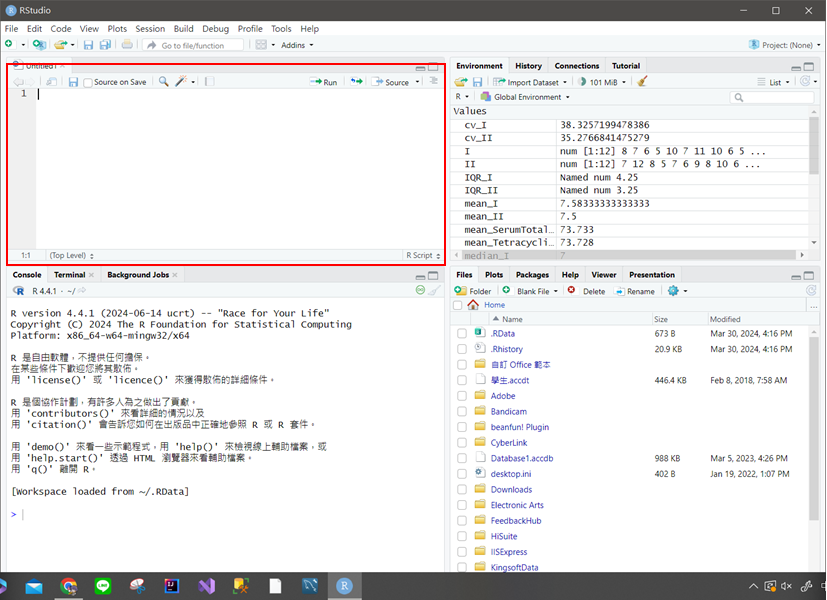
雖然上一篇有說明了,但還是再簡單介紹一下四個區域的功能~
參考:
R筆記–(1)安裝R與RStudio https://rpubs.com/skydome20/R1-R_and_RStudio
